Interfaz Gráfica de Wireshark
Wireshark es una analizador para protocolos de red. Un analizador de paquetes de red capturará paquetes de red e intentará mostrar los datos del paquete lo más detalladamente posible.
Al iniciar la ejecución de Wireshark se presenta su interfaz gráfica de usuario. El menú principal de Wireshark contiene algunos de los ítemes comúnmente conocidos de un menú; como “File” o Archivo, “Edit” o Editar, “View” o Visualizar, “Go” o Ir, “Analize” o Analizar, “Statistics” o Estadísticas, “Telephony” o Telefonía, “Tools” o Herramientas, “Internals” o “Internos” y “Help” o Ayuda.
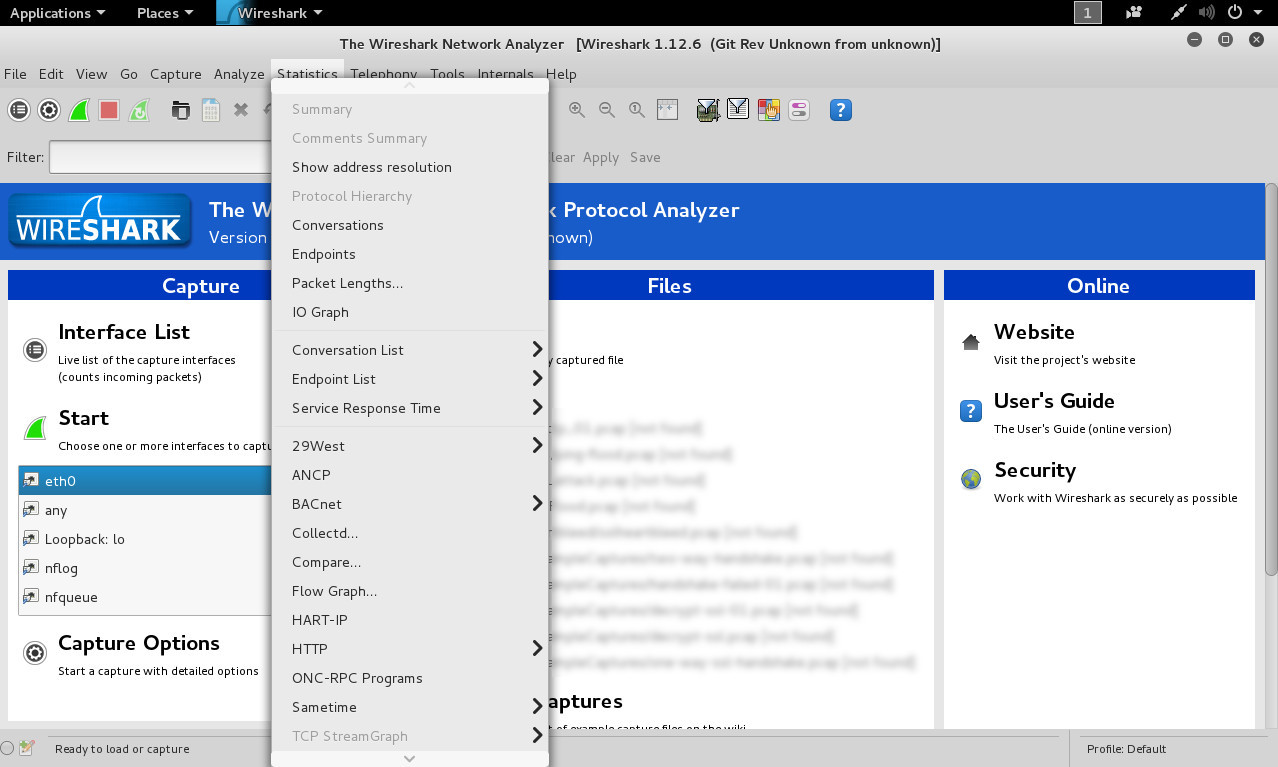
A continuación de este menú principal se tiene un menú específico de iconos, los cuales son utilizados para lanzar rápidamente acciones comunes, los cuales son realizados durante la captura y análisis de paquetes.
De izquierda a derecha; “List the available capture interfaces” o Listar interfaces disponibles para captura, “Show de capture options” o Mostrar opciones para captura, “Start a new live capture”o Iniciar una nueva captura en vivo, “Stop the running live capture” o Detener la captura en vivo ejecutándose, “Restart the running live capture” o Reiniciar la captura en vivo ejecutándose, “Open a capture file” o Abrir un archivo capturado, “Save this capture file” o Guardar este archivo capturado, “Close this capture file” o Cerrar este archivo capturado, “Reload this capture file” o Recargar este archivo capturado, “Find a packet” o “Encontrar un paquete, “Go back in packet history” o Retroceder en el historial de paquetes, “Go forward in packet history” o Avanzar en el historial de paquetes, “Go to the packet with number” o Ir hacia el paquete con número, “Go to the first packet” o Ir hacia el primer paquete, “Go to the last packet” o Ir hacia el último paquete, “Colorize packet list” o Colorear lista de paquetes, “Auto scroll packet list in live capture” o Desplazar automáticamente la lista de paquetes en una captura en vivo, “Zoom in” o Acercar, “Zoom out” o Alejar, “Zoom 100%” o Enfocar el 100%, “Resize all columns” o Redimensionar todas las columnas, “Edit filter capture” o Editar filtro para captura, “Edit /apply display filter” o Editar/Aplicar filtro para visualizar, “Edit coloring rules” o Editar reglas para coloreo, “Edit preferences” o Editar preferencias, y “Show some help” o Mostrar alguna ayuda.
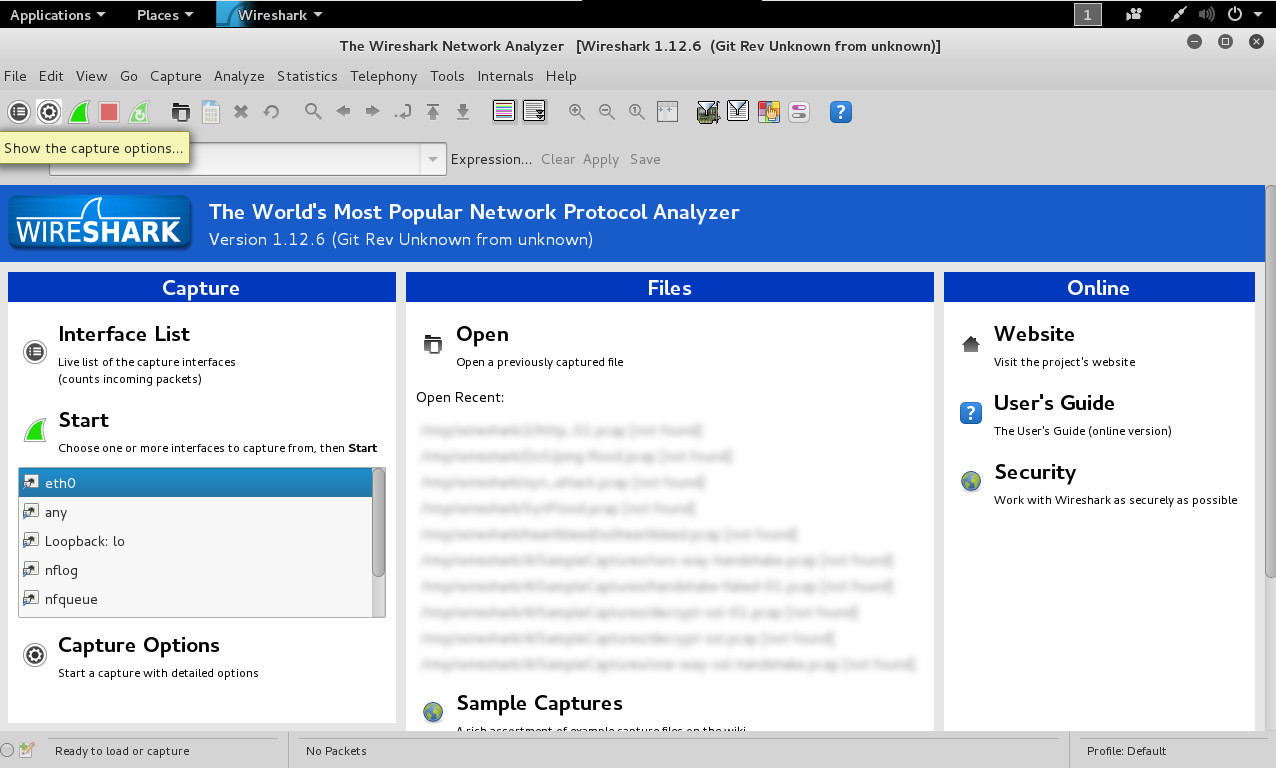
En la parte inferior del menú de iconos se encuentra un barra “Filter” o Filtrado. Esto se utiliza para aplicar rápidamente un filtro en particular sobre los paquetes capturados. Por ejemplo si se requiere únicamente visualizar tráfico HTTPS.
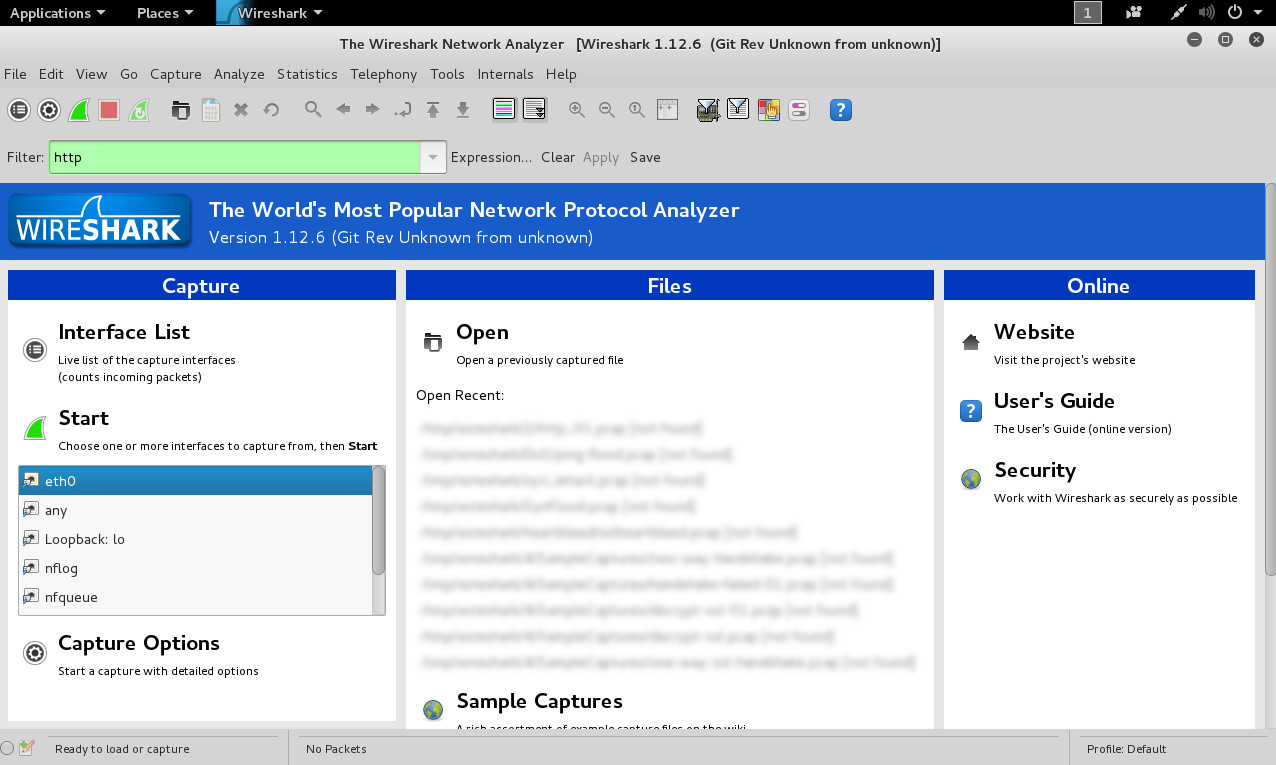
En la columna de nombre “Capture” o Captura, se encuentra “Interface List” o Lista de Interfaces; donde se lista las interfaces para la captura, “Start” o Inicio; donde se seleccionar una o más interfaces para realizar la captura, y “Capture Options” u Opciones para la Captura; donde se puede iniciar una captura con opciones detalladas.
En la columna de nombre “Files” o Archivos, se encuentra “Open” o Abrir; para abrir archivos capturados previamente. “Sample Captures” o “Muestras de capturas” permite acceder a un amplio repositorio ubicado en el wiki de Wireshark, conteniendo muestras de archivos capturados.
Finalmente la columna derecha de nombre “Online” o En Línea, permite visitar el sitio web del proyecto, acceder a la guía de usuario, y obtener información para trabajar de manera segura con Wireshark
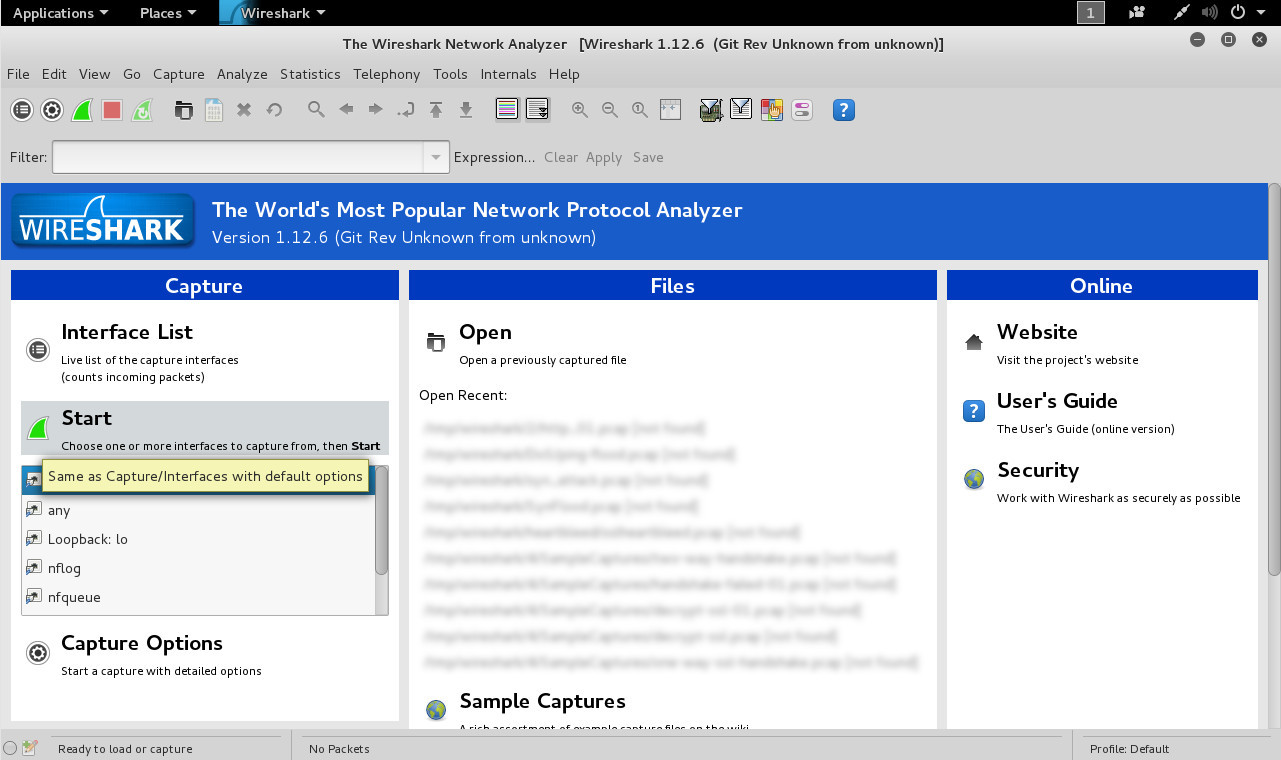
Fuentes:
https://www.wireshark.org/
https://www.wireshark.org/docs/wsug_html_chunked/
Sobre el Autor

Alonso Eduardo Caballero Quezada - ReYDeS
Instructor y Consultor Independiente en Ciberseguridad
Correo Electrónico: ReYDeS@gmail.com
Twitter: https://twitter.com/Alonso_ReYDeS
LinkedIn: https://pe.linkedin.com/in/alonsocaballeroquezada/
Facebook: https://www.facebook.com/alonsoreydes
Youtube: https://www.youtube.com/c/AlonsoCaballero

